Welcome to Insumo
Getting Started
Welcome to Insumo, your go-to tool for managing tasks and optimizing productivity through effective time blocking.
Timeboxing
Time boxing is a productivity technique that involves allocating specific time blocks for different tasks or activities. With Insumo, you can effectively implement time boxing by utilizing its task management features. Insumo allows you to create tasks and conveniently drag and drop them onto your schedule. By doing so, you can visually allocate dedicated time slots for each task, ensuring that you have a structured and organized approach to managing your time.
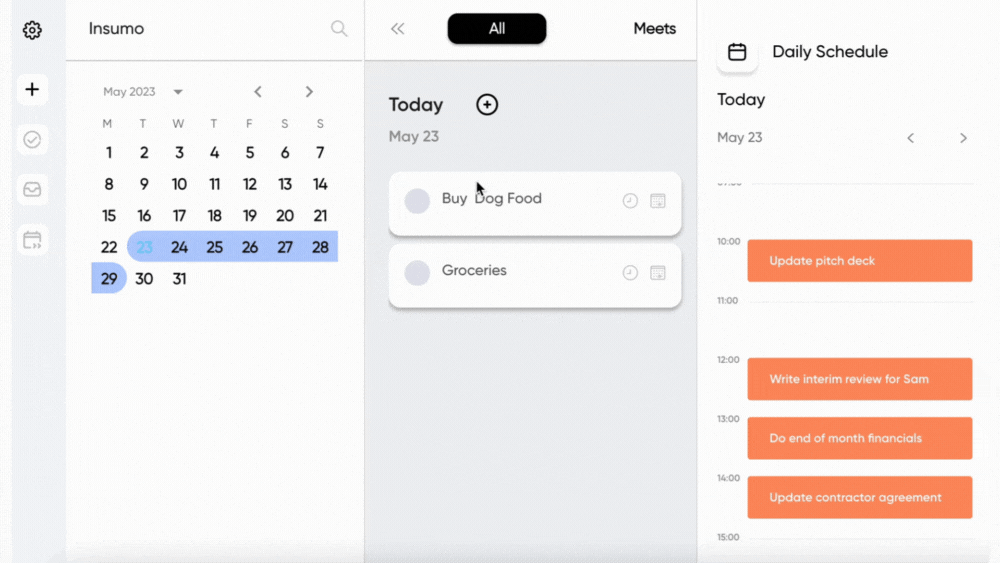

We currently provide integration options with Google Calendar, Asana, and Todoist. To easily incorporate these tools, you can navigate to the Preferences section and access the Integrations settings.

Using Inbox/Someday/Completed
Insumo's Inbox feature offers a convenient way to manage your tasks based on the Completed and Someday principles. Here's how it works:
-
Your tasks can be categorized into three sections: Inbox, Completed, and Someday
-
When you create a task and have a specific timeframe in mind for when to work on it, it should be placed in your Inbox
-
If you successfully complete a task, you can move it to the Completed section to keep track of your accomplishments
-
On the other hand, if you have a task that you want to keep in mind but are unsure about the specific timeframe to work on it, you can place it in the Someday section
-
Navigating between these sections is simple. You can access the Inbox, Completed, and Someday sections from the left drawer on your screen, as shown in the image below
-
When you create a new task, it automatically appears in your Inbox. If you later decide that it should be categorized as a Someday task, you can easily update it from the task details, and it will move to the Someday section
-
Similarly, if you mark a task as complete, it will be automatically moved to the Completed section, allowing you to keep a record of your finished tasks
Insumo's Inbox feature provides a structured approach to managing your tasks, allowing you to organize them based on their status and prioritize your work effectively

Signing Up
Logging In
Dashboard Overview
Your tasks and meetings are listed here. You can add new tasks or manage existing ones. You can filter only tasks or only meetings in here.
Daily List Panel
Schedule Panel
This panel shows your schedule and is located on the right part of your window. Tasks are blocked into specific time slots for optimum productivity.
Managing Tasks
1. Click on + on top of your Daily List Panel
2. Enter the details of your task
3. Save your task
Adding a Task
Adding Details
1. Write your task name
2. Pick up the times you would like to work on on the time box in your task detail
3. Add the day you would like to work on your task and the task will be immediately located under that day.
4. Add if you have a set deadline for your task.
Scheduling a Task on
1. Click and drag your task into the right time on your Schedule Panel and drop.
Manually Adding Timeboxing Tasks from Task Detail
You can simply click on the 🕓 icon on your task. The times that you blocked on your calendar is shown with a blue check ✔️ mark. Click on the time you would like to add to your schedule and click on Done.
Integrations
Google Calendar Integration
1. Go to Settings
2. Click on "Integrations"
3. Turn on the "Google Calendar" toggle
4. Follow the prompts to sync your Google Calendar
Asana Integration
1. Go to Settings
2. Click on "Integrations"
3. Turn on the "Asana" toggle
4. Follow the prompts to sync your Asana account
Todoist Integration
1. Go to Settings
2. Click on "Integrations"
3. Turn on the "Todoist" toggle
4. Follow the prompts to sync your Todoist account
Mobile Application
Insumo is available on the go with our mobile app. Download the app from the Google Play Store or the Apple App Store.
Troubleshooting
For any issues encountered while using Insumo, visit our FAQ or contact our customer service team at our Contact Us or at info@insumo.io
1. Visit the https://app.insumo.io/welcome
2. Click on "Start Free" Follow the prompts to create your account
Clicking on it will redirect you to start your 14-day free trial.
1. Visit the https://app.insumo.io/login
2. Enter your credentials and click on "Log In"
ios App
1. All Board
-
The All Board provides a comprehensive overview of all your tasks, habits, and meetings in one place.
-
Tap on any task or habit card to view and edit its details.
2. Habits Board
-
The Habits Board is designed to track and manage your daily routines and habits.
-
Add new habits by tapping on the "+" button, and set a frequency (e.g., daily, weekly) for each habit.
-
Track your progress as you complete your habits each day or week.
-
Create streaks and Tap on any habit card to view and edit its details.
3. Meets Board
-
The Meets Board allows you to view your meetings efficiently.
-
Tap or long press on any meetings card to view its details.
4. Task Board
-
The Tasks Board focuses on managing your to-do list and tasks.
-
Add new tasks by tapping on the "+" button, and set due dates and time for each task.
-
Click on the circle to check off any task to mark them done


The Insights Tab is an excellent tool for self-awareness and personal growth. Regularly checking and analyzing your progress can motivate you to stay on track and continuously improve.
1. Universal Streak and Longest Streak:
-
The Insights Tab displays your Universal Streak, which represents the number of consecutive days you have actively engaged with the app, completing tasks, habits, and meetings.
-
You'll also find your Longest Streak, which highlights your most extended period of continuous productivity.
2. Daily Progress Details:
-
By clicking on any specific date in the Insights Tab, you can access a detailed breakdown of your daily progress.
-
The progress details will include information about completed tasks, tracked habits, and conducted meetings for that particular day.
-
This overview provides you with a snapshot of your accomplishments and activities, allowing you to analyze your performance.
Using the Insights Tab Effectively:
-
Identify Patterns and Trends: Analyze your Universal Streak and Longest Streak to recognize patterns of consistency and identify areas where you've excelled in maintaining productivity.
-
Track Daily Progress: Click on any date to delve into the specific activities completed on that day. This will help you understand your productivity levels and assess how well you've managed your tasks, habits, and meetings.
-
Adjust and Improve: Use the insights gathered to make informed decisions about your daily routines and productivity strategies. Recognize areas that need improvement and celebrate your achievements.

